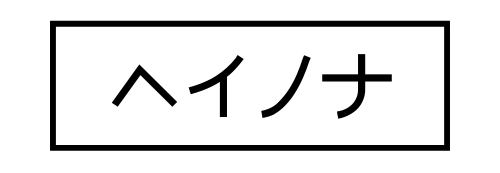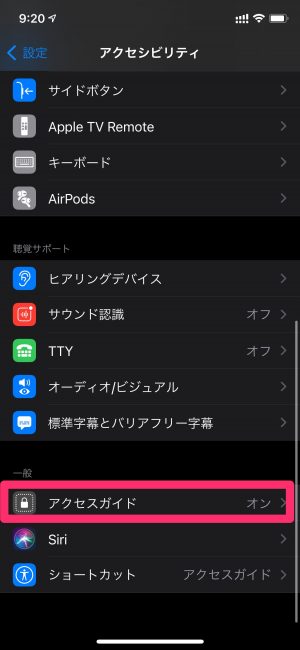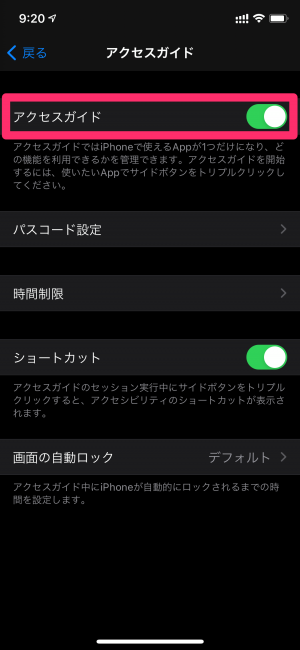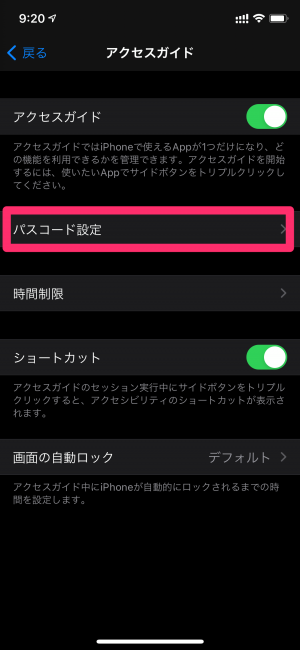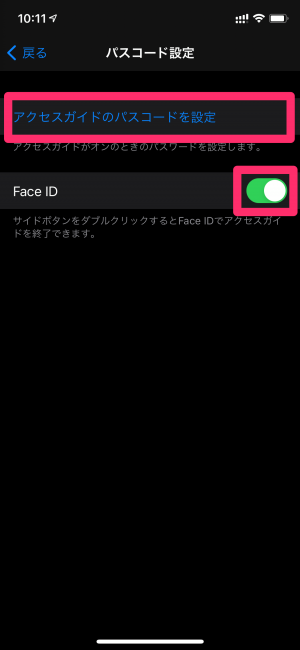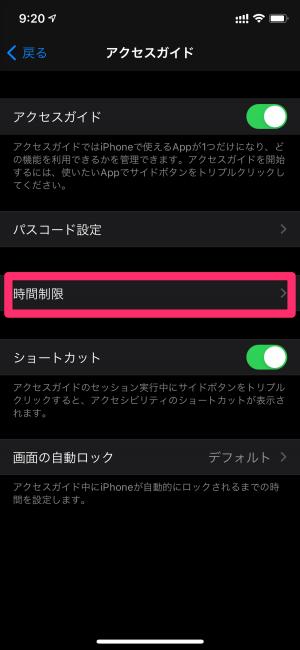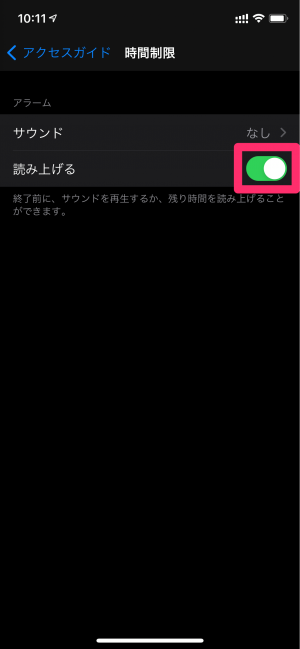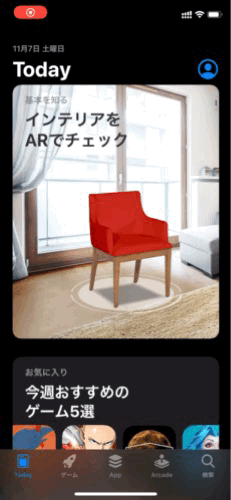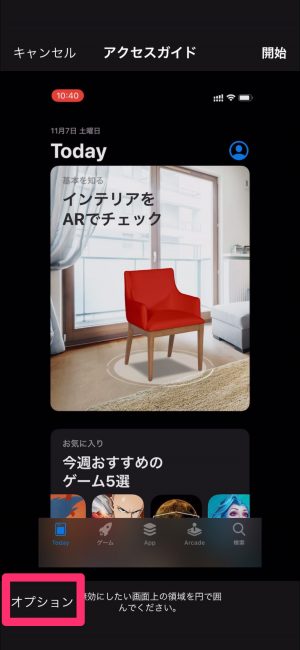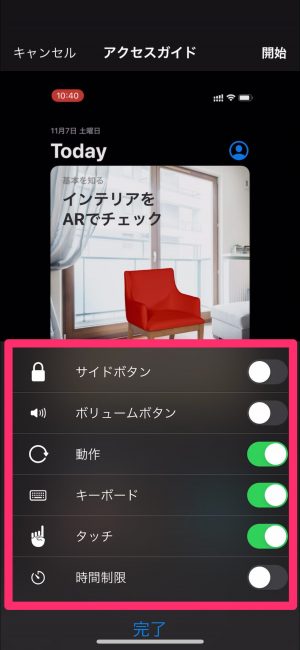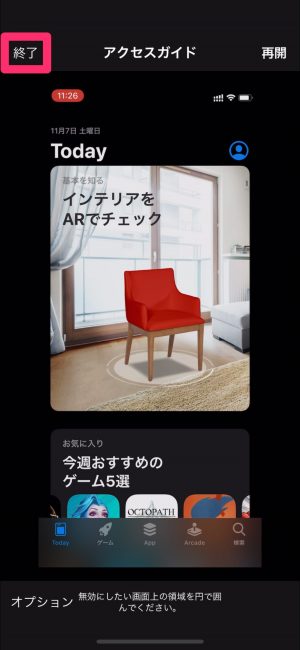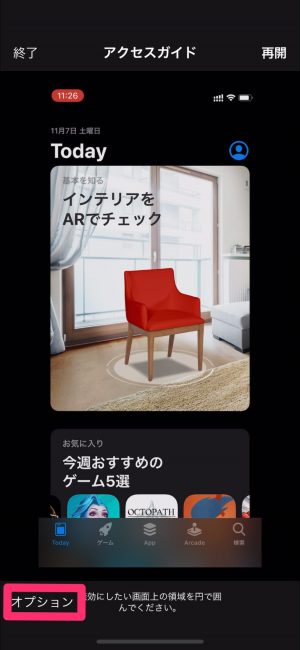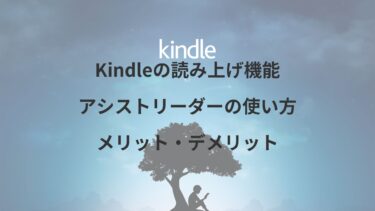子供にスマートフォンを使わせる際、何よりも気になるのが安全性です。
特にYouTubeなどの動画視聴は、子供にとって魅力的ですが、不適切なコンテンツに触れる危険性も伴います。
そこで、iPhoneの「アクセスガイド」機能を使って、特定のアプリや画面のみを表示し、操作を制限する方法をご紹介します。
- 写真など大事なデータを削除されないか心配
- YouTubeを見せていたのに、誤操作してしまう
- 一度ゲームを遊びはじめると時間を忘れて遊びすぎる
- アプリの切り替えを制限
- ボタン操作をできないようにする
- 画面をタッチできないようにする
- 利用できる時間を制限
などなど、子どもにiPhoneを渡すときに機能を制限することができます。
- タッチ操作だけ
- 時間制限だけ
など制限する項目もアプリ毎に指定できるので、動画アプリやゲームなど用途にあわせて設定できます。
事前準備
アクセスガイド機能をオン
まずは「アクセスガイド」を使うための設定方法を紹介します。
「設定」アプリを開き「アクセシビリティ」→「アクセスガイド」に進みます。
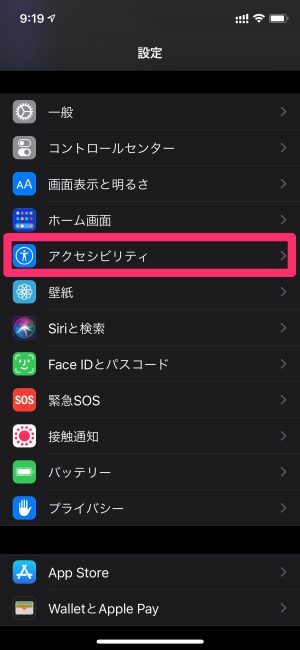
「アクセスガイド」をオンにします。
パスコード設定
「アクセスガイド」を終了するときに使いパスコードを設定します。
「パスコード設定」→「アクセスガイドのパスコードを設定」から設定できます。
大事なパスコードなので絶対に忘れないでください。
時間制限
利用時間を制限したい場合には「時間制限」を利用しますが、
以下の設定をしておくと終了前に残り時間を読み上げてくれるので便利です。
「時間制限」→「読み上げる」をオンにします。
「サウンド」の項目を選択すれば通知音を鳴らすこともできます。
事前準備は以上です。
使用方法
はじめ方
まずは子どもが遊ぶゲーム、動画アプリなどをいつも通り開きます。
サイドボタンをトリプルクリックすると「アクセスガイド」の開始画面が表示されます。
「オプション」から制限する項目を設定します。
制限したい項目をオフにしてください。
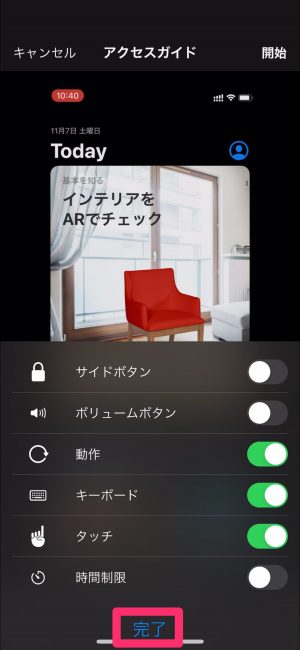
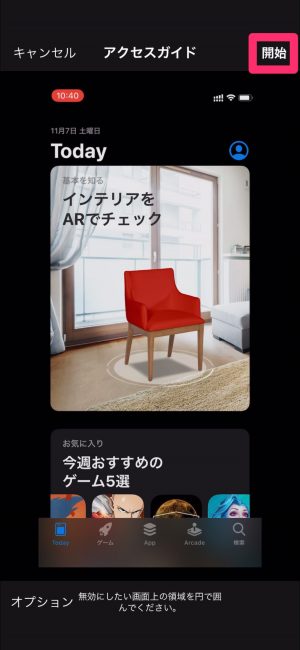
2回目以降はトリプルクリックした後すぐに「アクセスガイド」が開始します。
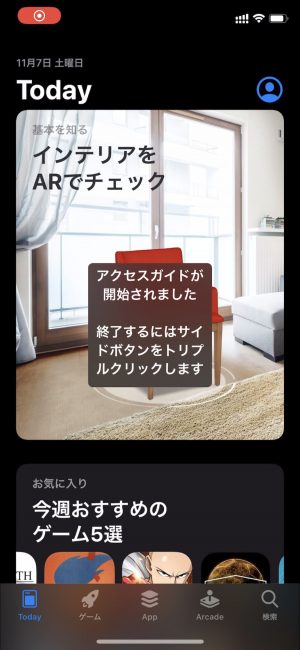
おわり方
「アクセスガイド」を終了するには、はじめるときと同じようにトリプルクリックします。
設定したパスコードを入力し、「終了」をタップして操作できるように戻ります。
事前準備にて「Face ID」を設定していれば、ダブルクリックでFace IDによる解除ができます。
わざわざパスコードを入力しなくて済むのでこちらの方が簡単です。
制限項目を変更
一度アクセスガイドを使用したアプリは2回目以降すぐに開始します。
2回目以降に制限する項目を変更するには、まずトリプルクリックでアクセスガイドを開始してください。
もう一度トリプルクリックし、「オプション」に進むと制限項目を変更できます。
アクセスガイドの利点と限界
アクセスガイドは、子供が意図せず他のアプリにアクセスすることを防ぐ強力なツールですが、いくつかの限界もあります。
例えば、YouTubeの自動再生機能を完全に管理することは難しいため、視聴内容に目を光らせる必要があります。
まとめと代替案の提案
アクセスガイドは、iPhoneを使って子供の動画視聴を安全に管理する優れた方法ですが、完全ではありません。
より包括的な制限機能を求める場合は、AmazonのFireキッズシリーズも検討してみてください。
Fireキッズシリーズは、親が簡単に使用時間やアクセスできるコンテンツを制限できる専用のキッズモードが搭載されています。
特に、年齢に適したコンテンツを提供する点で高評価を得ており、子供に安心してデジタルデバイスを使わせるための強力な選択肢です。
これらのツールをうまく活用して、子供に安全で楽しいデジタル体験を提供しましょう。