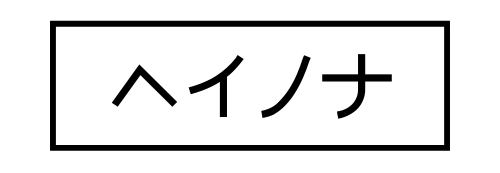- Apple Watchを使い始めたばかりで、何を設定すれば良いか分からない
- 便利に使うための設定方法を知りたい
この様な悩みを解決できる内容を紹介します。 本記事で紹介している内容は以下の設定です。
- Apple Watchを着ける手を変更する
- デジタルクラウンの向きを逆にする
- iPhoneをロック解除
- Macをロック解除
- 再生中を非表示
- Suicaをエクスプレスカードにする
みなさんは就寝時にはApple Watchを外して、充電しているかと思います。しかし、それはせっかくのApple Watchの機能を活かせていない、もったいない使い方です。なぜなら、 Apple Watchは睡眠中に装着してこそ真価[…]
右手と左手どちらに着けるか

普通腕時計は利き手と逆の手に着けるのが一般的ですが、Apple Watchに関してはその通りにする必要はありません。
右手と左手どちらに着ける方が便利かは生活スタイルによります。
- 電車の改札口でSuicaを利用することが多い → 右手
- コンビニなどでApple Payや、バーコード決済をよく使う → 左手
毎日通勤や通学で電車の利用が多ければ右手につける方が、腕をひねらずに改札を通れるのでオススメです。
コンビニなど買い物での利用が多ければ、左手に着ける方がICカードリーダーへのタッチもバーコード決済を見せるのも左側の方が自然なのでオススメです。
Apple Watch
- 設定
- 一般
- 向き
- 手首を「左」または「右」
デジタルクラウンの向きを逆にする

初期設定ではApple Watchを左手につけたときにデジタルクラウンは右側にあります。
一般的に腕時計のリューズがついている場所と同じです。
そのまま使うよりもデジタルクランを逆向きに変更する方が操作がしやすくなります。
通常の設定ではダイヤルを回転したりボタンを押す動作を反対の手の人差し指で行います。
画面をタッチする指と同じなので人差し指が画面とデジタルクラウンを行ったり来たりします。
逆向きに変更するとデジタルクラウンを親指で操作します。
画面のタッチと操作する指が分かれ、スムーズに操作できるようになります。
- 左手に着ける場合 → 左側
- 右手に着ける場合 → 右側
Apple Watch
- 設定
- 一般
- 向き
- DIGITAL CROWNを「左」または「右」
iPhoneをロック解除

マスクなどでFace IDによる顔認証が妨げられている場合に、Apple Watchを装着していればロック解除することができます。
Apple Watch側もパスコードの設定をしていること必要です。
設定するとマスクで顔が覆われていてもiPhoneのロックを解除できま。
Apple Watch
- 設定
- パスコード
- パスコードをオンにする
iPhone
- 設定
- Face IDとパスコード
- APPLE WATCHでロック解除
- Apple Watchをオン
Macをロック解除

Apple Watchを装着していれば、iPhoneと同様にMacをロック解除することが出来ます。
Touch ID搭載のMacであれば指を乗せるだけでロック解除できるので手間ではありませんが、Touch ID非搭載のMacではパスワードでロック解除しなければなりません。
普段パスワードでロックを解除している方にとっては、都度入力するのは手間が省けるので是非設定してみてください。
Apple Watch
- 設定
- パスコード
- パスコードをオンにする
Mac
- システム環境設定
- セキュリティとプライバシー
- 「Apple Watch を使ってアプリケーションとこの Mac のロックを解除」または 「Apple Watch でこの Mac のロックを解除できるようにする」をオン
再生中を非表示
初期設定のままではiPhoneで音楽などのコンテンツを再生するとApple Watchで自動的にオーディオAppが起動します。
意図せず表示されてしまうので、非表示にしたい方に設定をおすすめします。
Apple Watch
- 設定
- 画面表示と明るさ
- 「オーディオAppを自動起動」をオフ
Suicaをエクスプレスカードにする

Apple Payを利用するにはサイドボタンをダブルクリックしますが、エクスプレスカードに設定するとクリックする必要はありません。
電車に乗るときの改札や、コンビニや自動販売機などでSuicaを利用する際にもかざすだけで利用できるようになります。
決済のたびにダブルクリックしなく済むようになるので、まだ設定されていない方は是非設定してみてください。
Apple Watch
- 設定
- ウォレットとApple Pay
- 「エクスプレスモード」または 「エクスプレスカード」
- My Suicaをオン
まとめ
Apple Watchを買ったばかりの初心者向の方向けにおすすめの設定を紹介しました。
便利そうだと思うものがあれば是非設定にしてみてください。