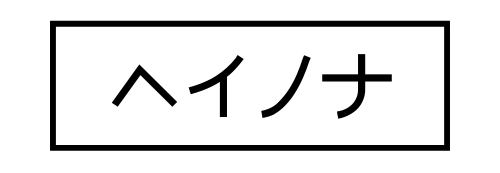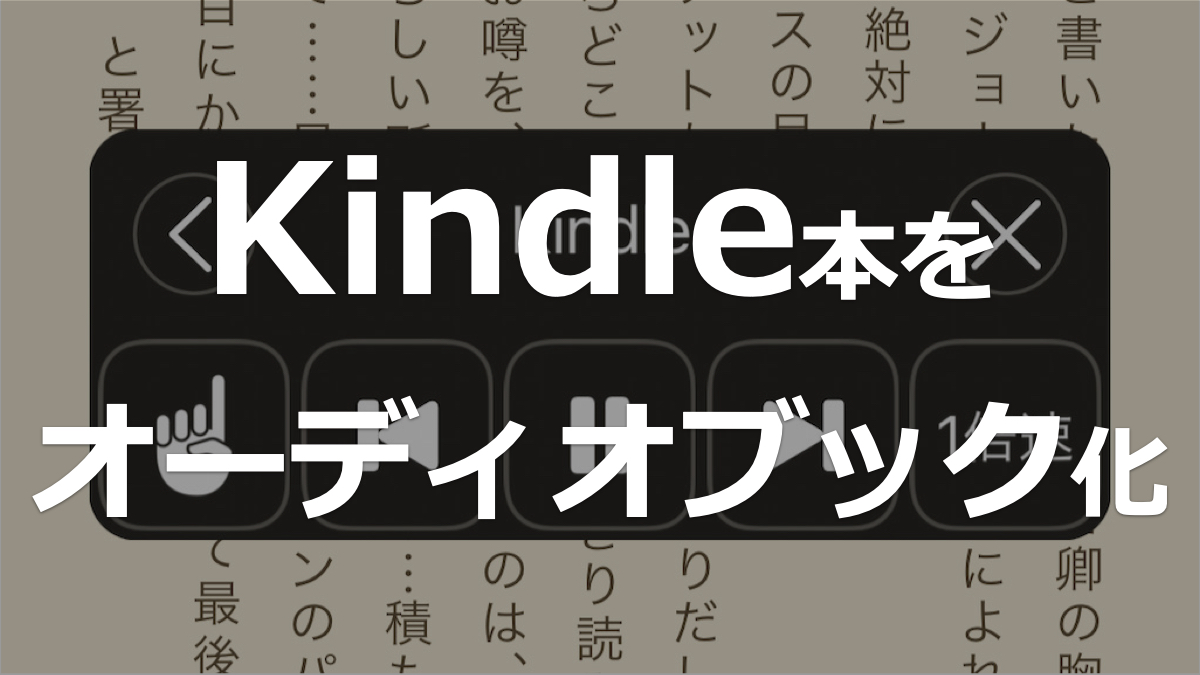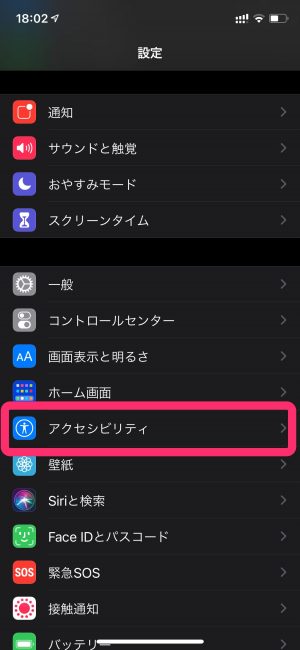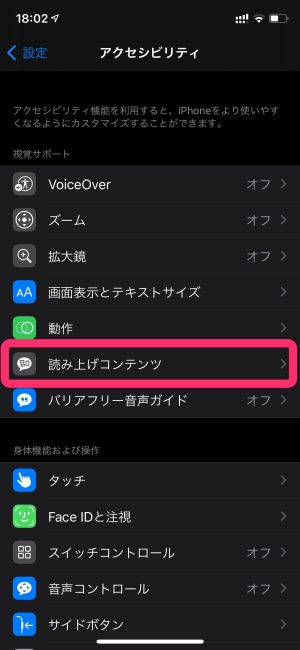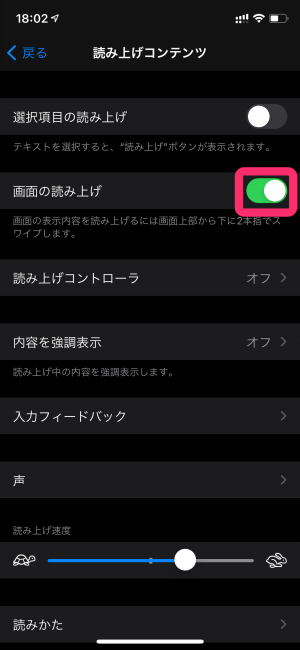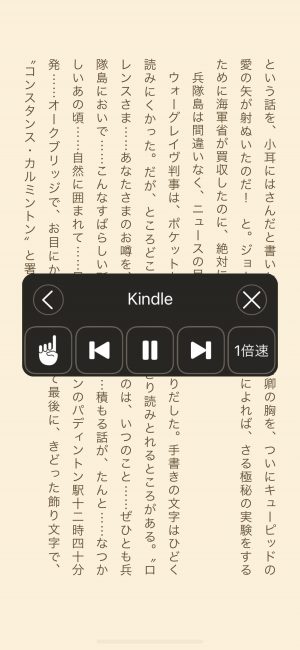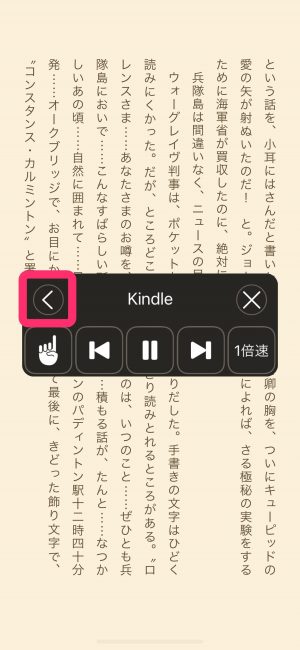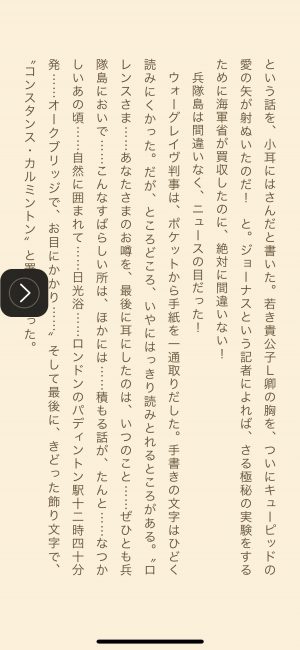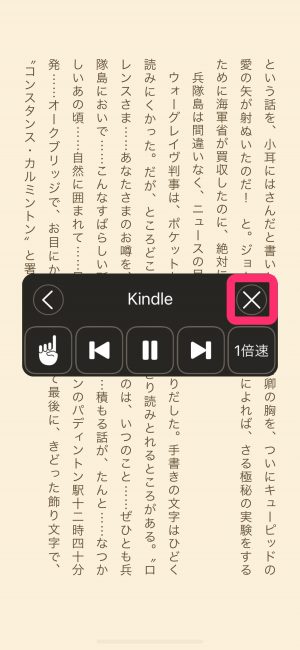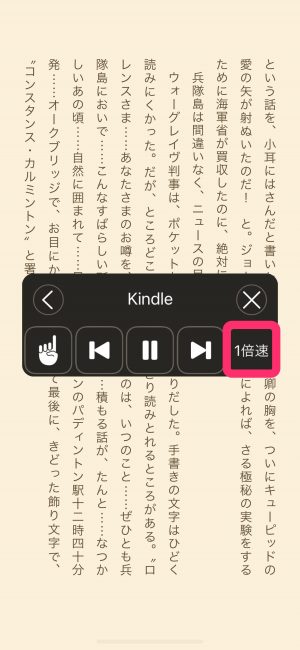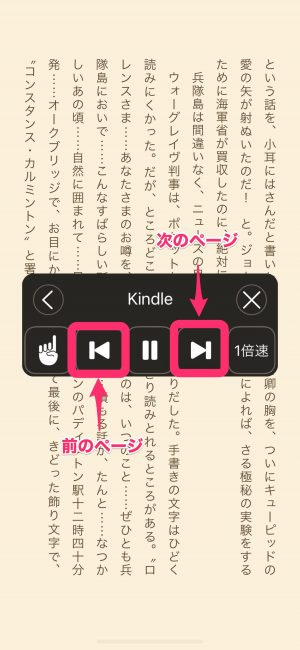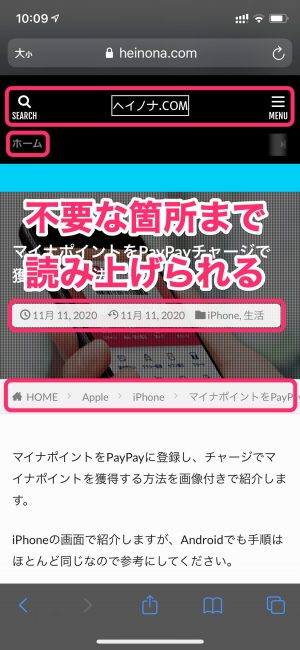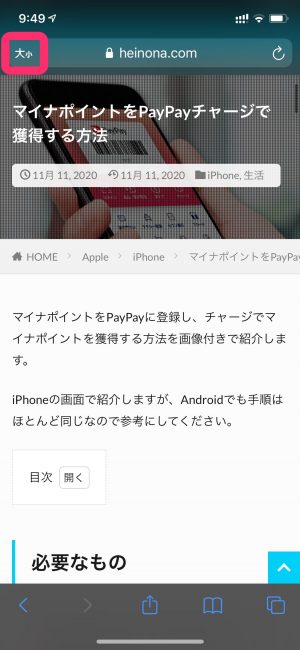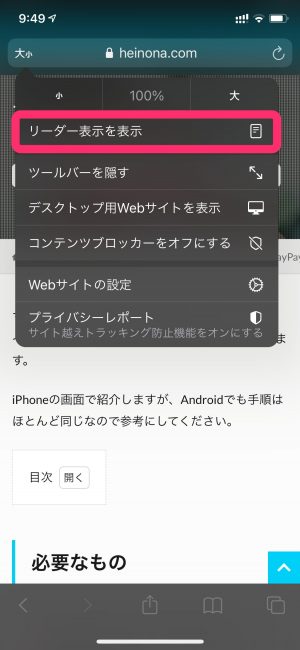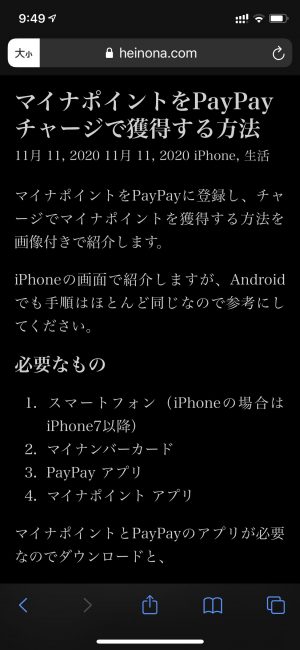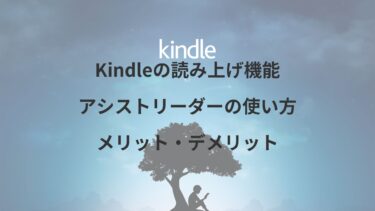- オーディオブックを利用したいけど、料金が高くて手が出せない
- 既にKindleで持っている本をオーディオブックとして利用したい
この記事ではこのような悩みに回答します。
- Kindle本をオーディオブックのように音声で読み上げる機能を紹介
- iPhoneに搭載されている「読み上げコンテンツ」を利用
Kindle本はKindle ストアより購入できます。
オーディオブックを利用したいけど、料金が高くて手が出せない 既にKindleで持っている本をオーディオブックとして利用したい この記事ではこのような悩みを解決すために、以下の内容を紹[…]
事前準備
- 設定
- アクセシビリティ
- 読み上げコンテンツ
- 画面の読み上げを「オン」
まずは「読み上げコンテンツ」を利用するための設定を行います。
「設定」から「アクセシビリティ」に進み、「読み上げコンテンツ」を開きます。
「画面の読み上げ」をオンにして設定完了。
利用方法
事前準備が完了したら、実際に読み上げコンテンツの利用方法を紹介していきます。
- 読み上げの開始方法
- 読み上げる速度の変更
- ページの切り替え方
読み上げ開始
Kindleアプリから電子書籍を開き、画面上部から二本指で下にスワイプ。
これだけで読み上げが開始されます。
読み上げを開始したら「<」をタップするか、一定時間経つとメニューが縮小化します。
縮小したメニューはドラッグできるので、邪魔にならない場所に移動できます。
読み上げを終了する際はメニューを開き、「×」をタップするだけです。
読み上げ速度の変更
再生速度を変えるには、「1倍速」の箇所をタップすると、
1.5倍速→2倍速→0.5倍速→1倍速の順で変更できます。
個人的に1倍速は少し遅く感じるので、1.5倍速がオススメです。
ページ切り替え
読み上げ中はページ内の文章を読み終えると自動的に自動的に次ページへ切り替わります。
ページを飛ばしたい場合は、「▶︎」をタップで次ページに進み、
前のページに戻りたい場合は、「◀︎」をタップで前ページへ戻ります。
注意点
- 読み上げ中は自動的に次ベージに進みますが、画像や図などがあると再生が停止する場合があります。
- 画面ロックすると、表示していたページまでで読み上げが終了します。
Kindleアプリ以外でも利用可能
「読み上げコンテンツ」はiPhoneの画面上に表示されている文章を読み上げる機能なので、Kindle以外でもSafariなどウェブブラウザのアプリでも利用できます。
Safariで利用する際の注意点
Safariなどのウェブブラウザで表示した内容で読み上げ機能を使うと、画面上に表示されている「メニュー」「検索フォーム」「カテゴリ」など、不要な箇所まで読み上げられてしまう場合があります。
Safariで読み上げコンテンツを利用する際は、テキストメインの表示に切り替える「リーダー表示」を使うと、余計な箇所を読み上げないようにできます。
まず、読み上げしたいページを開き、「大小」をタップ、「リーダー表示を表示」を選択します。
下図のようにテキストメインの表示に切り替わります。
この状態で読み上げを開始すれば、不要箇所の読み上げを減らすことができます。
まとめ
- 「読み上げコンテンツ」を使用するとKindleアプリをアーディオブック化できる
- 利用するには「アクセシビリティ」から「読み上げコンテンツ」を設定
- Kindleアプリ以外でも使用可能
- Safariで使用する際は「リーダー表示」がオススメ