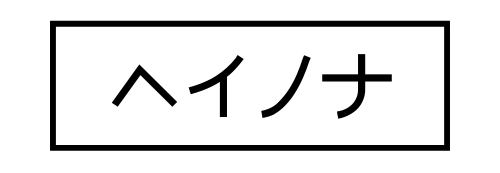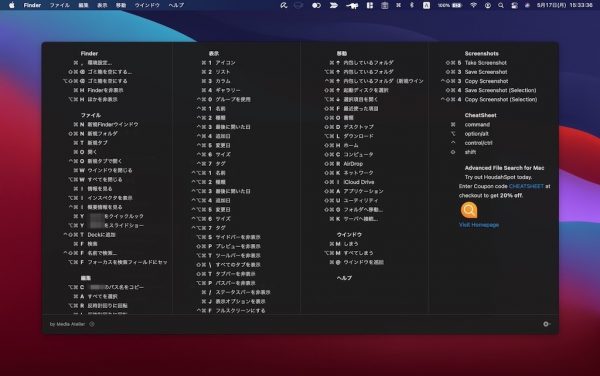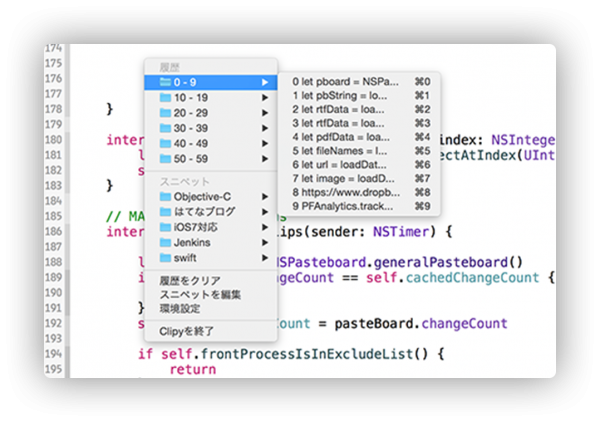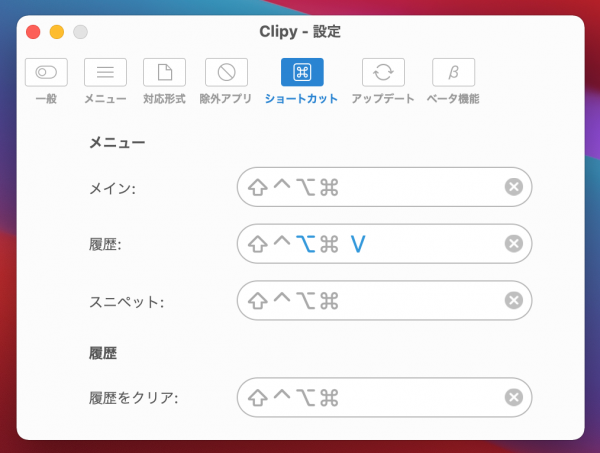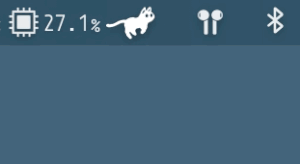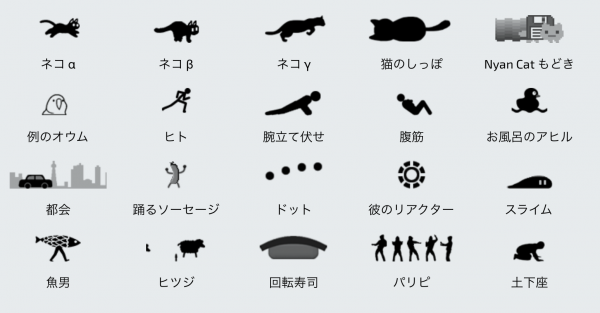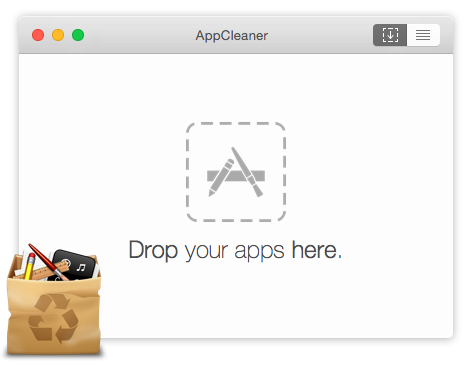Mac利用歴10数年の筆者が、オススメのアプリを紹介します。
この記事で紹介しているアプリは、Macを使い始めたら直ぐにインストールをオススメします。
無料のものに絞って紹介しているので、是非インストールしてみて下さい。
- CheatSheet
- Clipy
- RunCat
- AppCleaner
- ⌘英かな
Macで3本指ドラッグが使えるようにする設定を紹介します。 1本指でトラックパッドをクリックしたまま動かす。 1本指でトラックパッドをクリックし、別の指を滑らせる。 上記の方法ではドラッグする間はトラッ[…]
Macを使い始めたらインストール必須
ショートカットキーを一発で確認可能『CheatSheet』
⌘キーを少し長く押し続けると、現在のアプリケーションで使えるショートカットのリストが表示されます。
なるべくマウスやトラックパッドを使わない方が効率的に操作できるので、普段よく使い機能のショートカットをこちらで確認することをオススメします。
クリップボードを拡張『Clipy』
画像引用元:Clipy公式ページ
主な機能は以下の通りです。
プレーンテキストや画像といった複数の形式に対応したクリップボード拡張アプリです。
ショートカットキーで自由にメニューを呼び出すことができ、いつでもクリップボードの履歴を参照できます。
また、スニペットとして定型文を登録しておくことで、いつでも定型文をペーストできます。引用元:Clipy
通常のコピーでは直近の文言しかペーストできませんが、こちらを使うと過去にコピーした文言をさかのぼってペーストできます。
メニューバーから履歴を表示できますが、ショートカットを登録すると更に便利です。
筆者は 「option + V」で登録しています。
「optionキー」は普段利用してる「commandキー」の隣なので覚えやすいです。
CPUの負荷を常時表示『RunCat』
ネコがあなたのMacのメニューバーに住み着き、ひたすら走ります!
ネコはあなたのMacのCPU負荷に応じた速度で走ります。ネコの走りっぷりを見ることで、現在のCPU負荷がどの程度かわかります。
動画の書き出しやプログラムのビルドなどの待ち時間にネコを眺めてみるのはいかがでしょうか?引用元:RunCat
こちらはCPUの負荷をメニューバーで常に確認できるので、常に起動させています。
CPUの状況を確認できるアプリは多数ありますが、数値ではなくアニメーションで表示されるので感覚的に把握し易いです。
ネコ以外にも様々なランナーから選ぶことができます。
画像引用元:RunCat公式ページ
Mac版アンインストール『AppCleaner』
画像引用元:AppCleaner公式ページ
AppCleanerは、不要なアプリを完全にアンインストールできるアプリケーションです。
アプリケーションをインストールすると、ハードドライブのスペースを不必要に使用して、システム全体に多くのファイルが分散されます。
AppCleanerはこれらの小さなファイルをすべて見つけて、安全に削除します。
アプリケーションをAppCleanerウィンドウにドロップするだけです。関連ファイルが検索され、削除ボタンをクリックして削除できます。
USキーボードならインストール必須
コマンドキーで入力切り替え『⌘英かな』
万人に必要な訳ではありませんが、US配列のキーボードを購入した方はインストール必須です。
こちらは左右のコマンドキーを単体で押した時に「英数」「かな」を切り替えるようにするアプリです。
日本語配列のキーボードであれば、「スペースキー」の横に「英数キー」と「かなキー」が配列されています。
しかし、US配列のキーボード英語圏の利用を想定して作られているためこのキーがありません。
こちらのアプリをインストールすると左の「commandキー」を「英数キー」、右の「commandキー」を「かなキー」として利用できます。
あくまで「commandキー」を単体で押したときに動作するので、通常のショートカットの利用には影響しません。